안녕하세요-
맥북 프로 구매가 꿈인 쿠꾸에요-(?)
쿠꾸는 맥북 프로 13인치가 2020년에 14인치로 개선된다는 루머(?)에 속아 출시를 기다리고 있었어요.
어린이날 무렵 2020년 맥북 프로 13인치가 깜-짝 공개되었지요-
새롭게 출시된 맥북을 구매하는 것이 쿠꾸의 꿈이에요- :)
약 3-4년 전에 독서실에서 사용하기 위해 안양 지하상가에서 구매했던 무소음 마우스가 최근 고장이 나 버리게 되었어요.
새로운 마우스로 어떤 친구를 데리고 올까-?고민하던 중-
미래의 맥북과 함께 사용하기 위해 애플 매직마우스2를 구매하게 되었어요-.
큰 맘 먹고 비싼(?)친구를 데려온 만큼, 많은 고민을 했어요.
그리고 윈도우에서는 매직 마우스를 바로 사용하기가 어려워요.
오늘은 매직마우스 연결하는 방법, 휠을 윈도우에서 사용하는 방법들을 알아보려고 해요-
:9
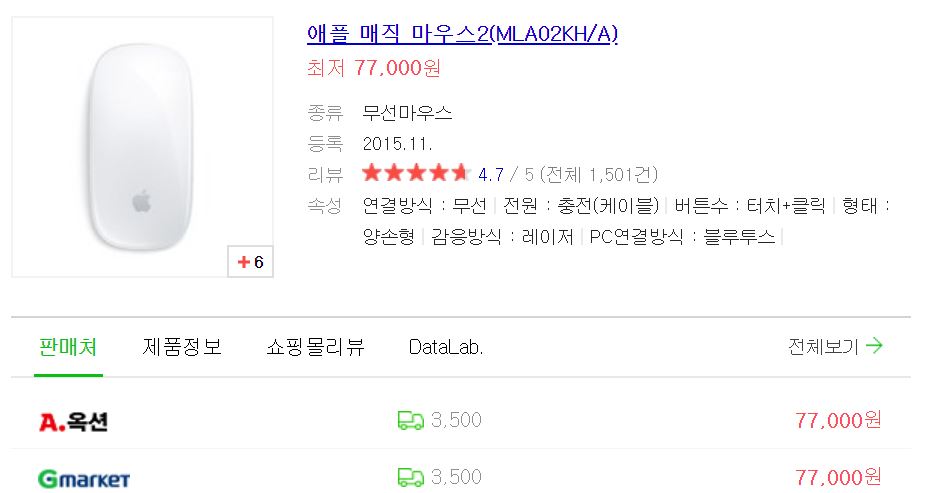
애플에서 나온 매직마우스2는 2015년에 출시되었어요-
먼저, 장점이라면
1. 어떤 부분을 스와이프(손가락 넘김)하더라도 휠처럼 오르락-내리락-이 가능함.
2. 가벼움
3. 무선마우스
4. 건전지가 필요 없는 충전식
단점은
1. 비싼 가격-
호불호가 갈리는 부분
1. 얇아서 손이 아프다고 하는 사람도 있고,
얇아서 좋다는 사람도 있음.
이정도로 매직마우스의 특징을 말해볼 수 있어요-
:)
그런데, 애플에서 출시된 맥os에서 사용하는 것이 아니라,
윈도우에서 사용하려면 스와이프 기능이 되지 않는다는 점이 있어요-.
이 부분은 프로그램을 설치해주면 된답니다.
(아래에서 설명 할 예정)
:)
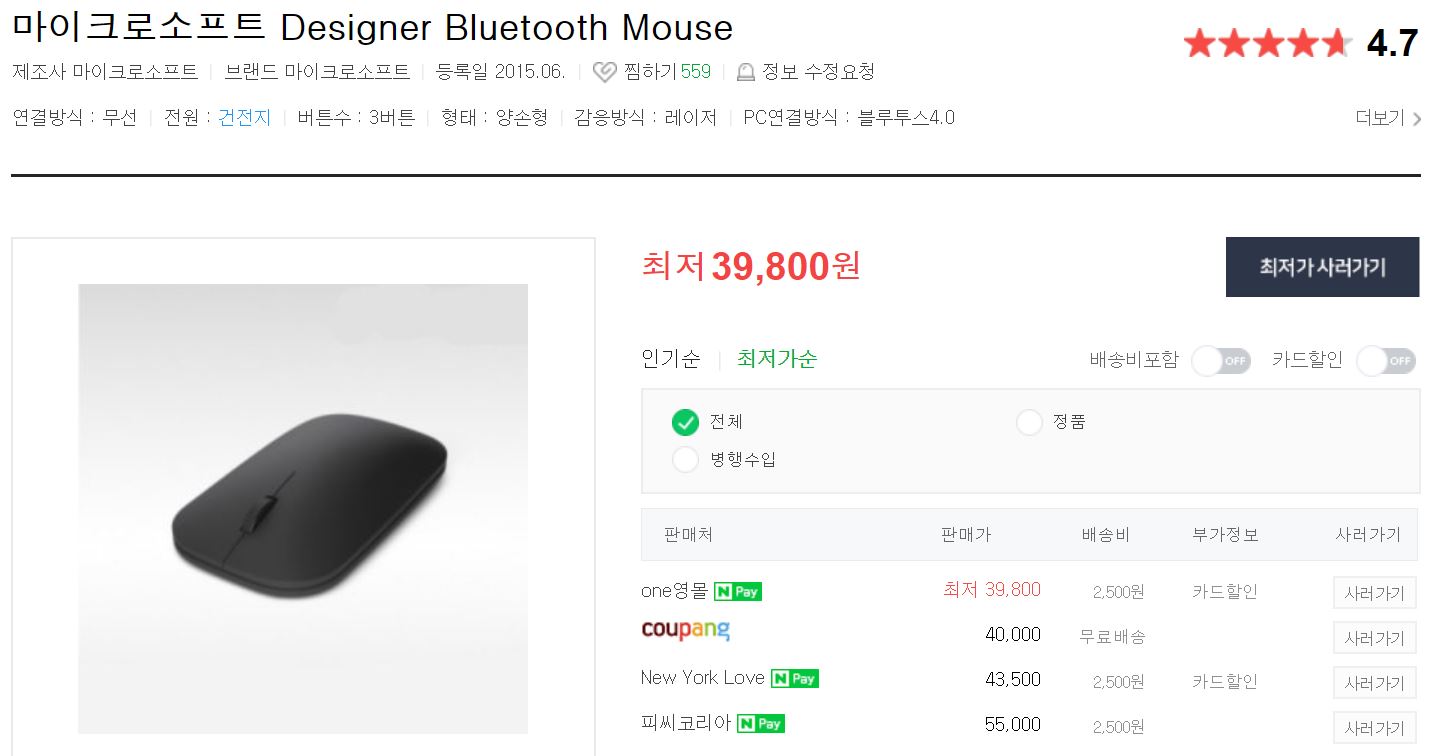
가격대는 다르지만-
마이크로소프트에서 잘빠졌다고(?)소문난 디자이너 마우스에요-
이 친구도
가볍고, 휠이 있어서 휠을 내리는 재미도 있고-
블루투스가 잘 연결된다는 장점이 있지만,
가장 큰- 단점으로 건전지를 넣어줘야한다는 부분이 있었어요-
그래서 마우스 무게에 건전지 무게가 추가된다는.. 생각에 포기하게 되었답니다-
ㅠ.ㅠ....
다음 생에 만나자(?)
그래서!
구매한지 2일만에 칼같이 배송된 매직마우스2를 받게 되었어요-
:)

영롱한 매직 마우스2에요-
:)
2015년 출시여도 2020년에 만든 제품이더라고요-
매직 마우스라고만 적혀있어서-
혹시 배송으로 온게 2가 아닌가-!?라는 생각이 들어서 뒤를 확인해봤는데,
다행하게도 2가 맞았습니다.
:9

애플 제품을 구매해보시분들은 잘 아실것 같아요-
심플한 애플의 제품 구성(?)
제품 박스 안에는 라이트닝 연결잭, 매직마우스2, 설명서가 들어있었어요-.
연결잭은 기존에 아이폰을 사용하기 때문에 고이 모셔뒀습니다.
:)
마우스가 정말 얇아서 신기했어요-

마우스를 뒤집어보면 충전을 할 수 있는 곳이 있습니다-.
제가 알기로 매직마우스2는 충전이 하나도 되어있지 않아
구매 후 바로 충전을 해야한다고 하더라고요-
그리고 2개의 검은색 줄이 마우스를 공중에 뜨게(?)해주는데,
이게 마우스를 평평한 곳이 아닌 곳에서 사용할 수 있도록 도와준다고 해요-
섬세한 배려가 있는 마우스-.

아까 이야기해드린 것처럼
마우스를 충전하기로 했어요-
그리고 충전하면서 블루투스 연결을 하기로 했답니다.
연결 방법을 설명해드릴께요- :)
▼ 아래는 애플 공식홈페이지의 설명이에요 :)
- Lightning-USB 케이블1 또는 USB-C-Lightning 케이블을 기기의 Lightning 포트에 연결하고2 케이블의 반대쪽 끝은 Mac에 연결합니다.
- 기기의 전원 스위치가 켬 위치에 있는지 확인합니다. (기기가 켜지면 스위치 아래에 녹색이 표시됩니다.)
- Apple() 메뉴 > 시스템 환경설정을 선택한 다음 'Bluetooth'를 클릭하여 Bluetooth 환경설정 윈도우를 엽니다. 기기가 Mac과 쌍으로 연결되어 있으면 기기 목록에 나타납니다.
- Bluetooth 환경설정 윈도우에서 기기의 충전량을 확인합니다. 기기가 충전되면 기기를 분리하여 무선으로 사용할 수 있습니다.
요약하면,
라이트닝 케이블을 컴퓨터에 연결하고 마우스의 충전잭도 연결해라-!
그리고 블루투스 창을 열어서 매직마우스를 클릭-해라-!
:)
위에 사진과 같이 하라는 느낌이였어요-
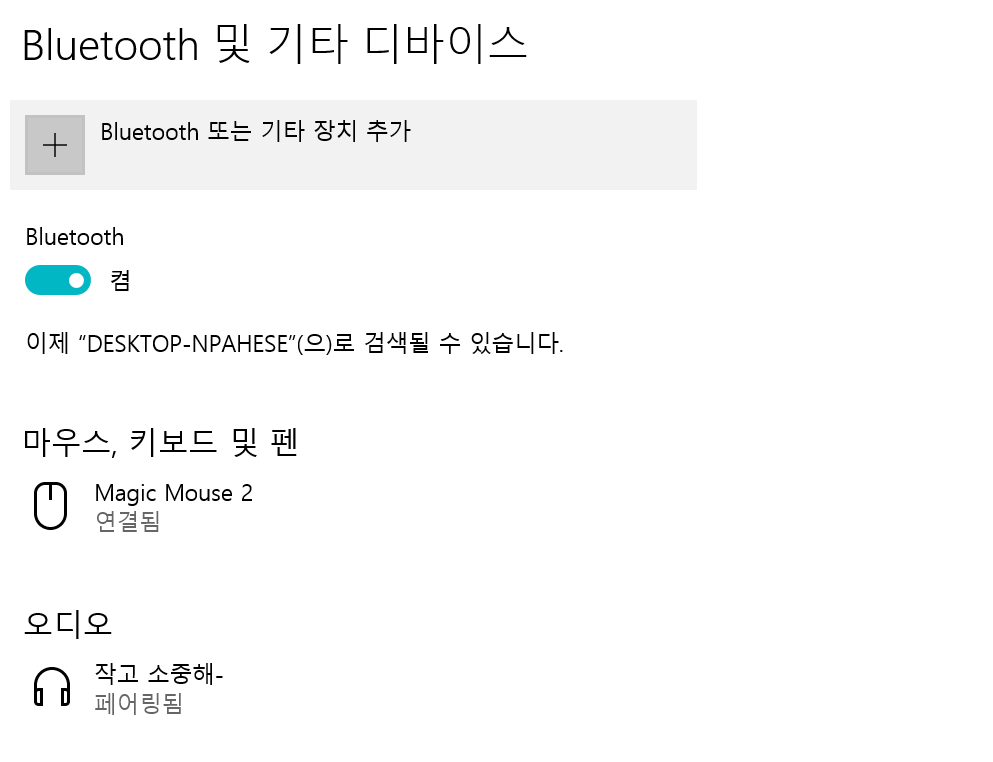
그러면,
위처럼 매직마우스가 연결된답니다.
:)
드뎌 성공-!
그리고 중요한점-!
제가 사용하는 os는 맥os가 아닌 윈도우로 좌/우클릭은 가능하지만
휠기능(스와이프)은 사용이 불가했어요-
:)
그래서 드라이브 설치가 필요했답니다-!
▼ 아래는 애플 공식홈페이지의 설명이에요 :)
Boot Camp를 통해 Windows 및 필요한 Apple Windows 지원 소프트웨어를 성공적으로 설치하고 나면 Windows를 시동할 때마다 Bluetooth 마우스와 오른쪽 버튼 클릭 및 스크롤과 같은 마우스의 모든 기능을 사용할 수 있습니다.
※ 부트캠프 프로그램을 업로드하려고 하였으나,
혹시 모를 저작권 등으로 인해 업로드하지 않았습니다.
검색창에 '매직마우스 윈도우 드라이버'라고 검색하면 간단히 다운로드 받을 수 있습니다.
설치를 완료하면, 아래와 같아집니다. :)
드라이버 설치가 완료되면-
휠이 없어도 이렇게 스와이프가 가능한 매직마우스2를 완벽하게 사용할 수 있게됩니다-
:9
그럼,
2020년 맥북 프로 13인치를 구매하기 전까지 윈도우에서 매직마우스2를 잘 활용해보고-
2020년 맥북 프로 13인치를 구매하게 되면 다시 애플 제품 리뷰로 찾아뵐께요-
:)
※ 위 사진은 Canon_6d mark ii, 아이폰X를 사용하여 직접 촬영한 사진입니다.
혹시 사진이 필요하거나 활용하고 싶으신 분은 @koo_ku로 연락 부탁드립니다. :)
'쿠꾸의 관심사 :) > 리뷰를 담다-' 카테고리의 다른 글
| 마켓컬리_비건 베이커리 '야미요밀 쌀빵'을 담다 :) w.편스토랑 이영자님- (0) | 2020.05.24 |
|---|---|
| 나도 갖고 싶은 '아이폰SE2' 언박싱을 담다- :) (0) | 2020.05.21 |
| 편스토랑_완도전복감태김밥을 담다-.(8회차 우승상품) (0) | 2020.05.04 |
| BHC신메뉴_골드킹 콤보+치즈볼을 담다-. (0) | 2020.04.28 |
| 비비큐 신메뉴_핫황금올리브(찐킹소스,블랙페퍼)를 담다-. (0) | 2020.04.23 |




댓글